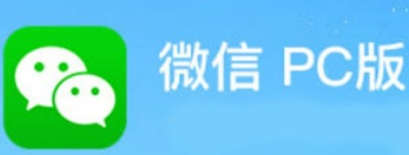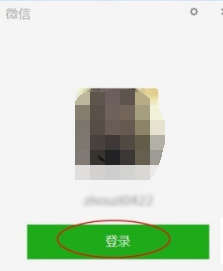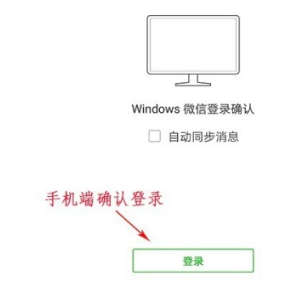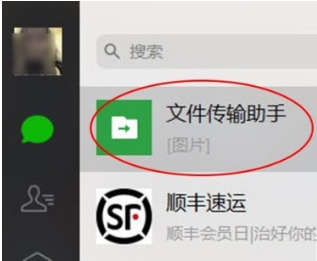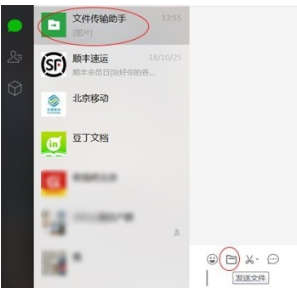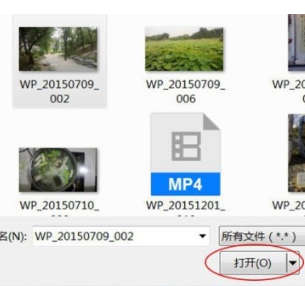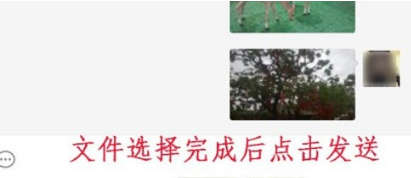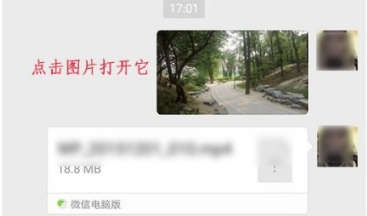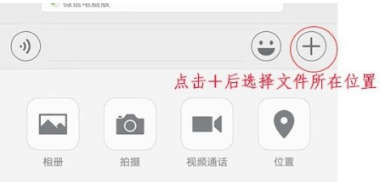微信有电脑端和手机端两种,有时我们会需要将手机端微信上的文件传到电脑端微信,或是将电脑端微信上的文件传到手机端微信上,那么如何实现两者间的文件互传呢?下面小编就来为小伙伴们具体介绍。
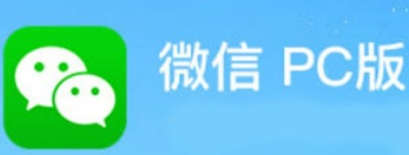
实操步骤:
1. 首先确保我们的电脑和手机上都已经下载并安装了微信。
2. 这里小编先以电脑端微信文件上传至手机端微信为例,为小伙伴们介绍。
先打开电脑端微信,点击“登录”后,手机端微信会收到一条确认登录的提示。
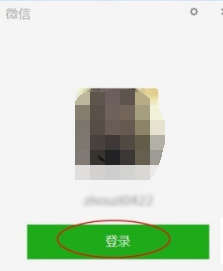
3. 手机端微信收到提示消息后,点击“登录”,电脑端微信就能登录成功了。
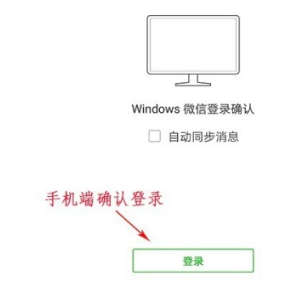
4. 进入电脑端微信后,在页面左侧找到并点击“文件传输助手”。
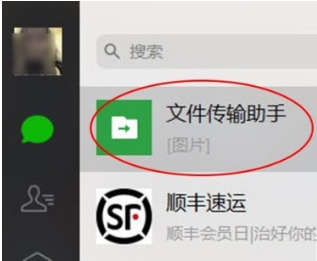
5. 出现如下图所示页面后,在消息输入框上端找到并点击一个文件形状的图标。
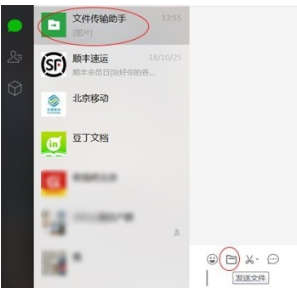
6. 接着就在弹出的窗口中,选中我们需要上传的文件,然后点击“打开”。
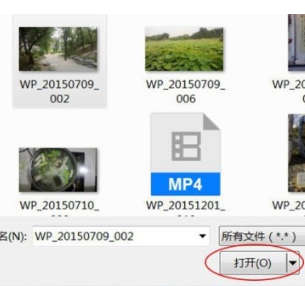
7. 然后文件就会出现在消息输入框中,确认无误后,点击右下角的“发送”。
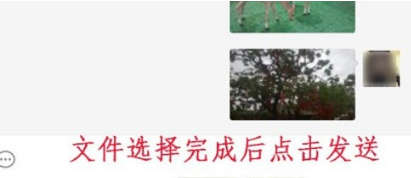
8. 在手机端微信上就会收到来自“文件传输助手”的消息,收到的消息就是电脑传来的文件。
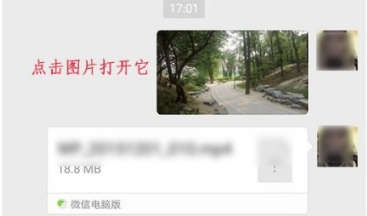
9. 长按该文件,在弹出的选项中选择我们想要进行的操作。

10. 如果我们想要从手机端微信向电脑端端微信发送文件,方法也是类似的。在手机端微信的文件传输助手中,找到文字输入框处旁的加号,选中我们需要上传的文件,然后上传至电脑即可。
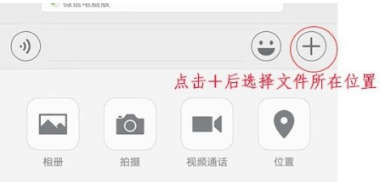
以上就是小编为小伙伴们介绍的手机端和电脑端微信互传文件教程,希望能帮到小伙伴们,喜欢文章,关注小编,后期会有更多的科技资讯。