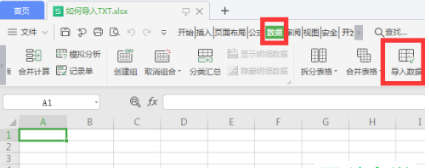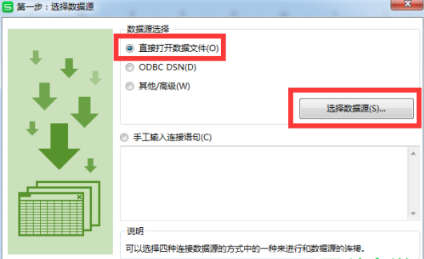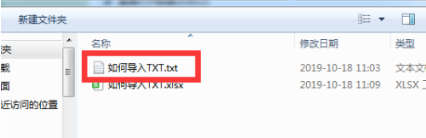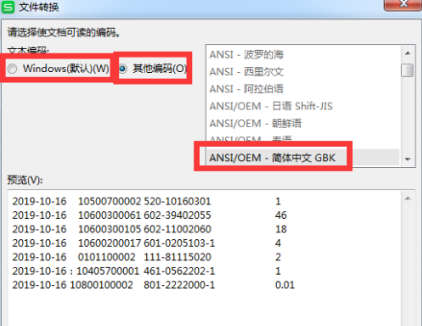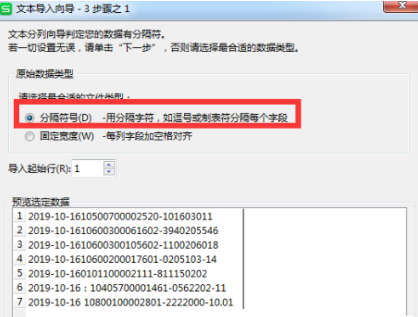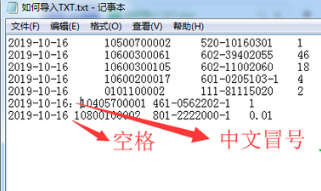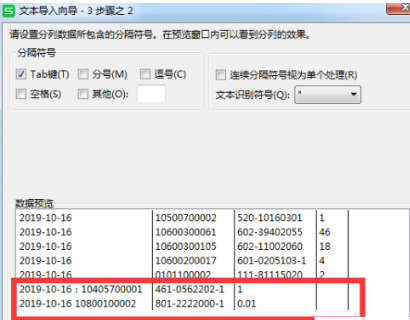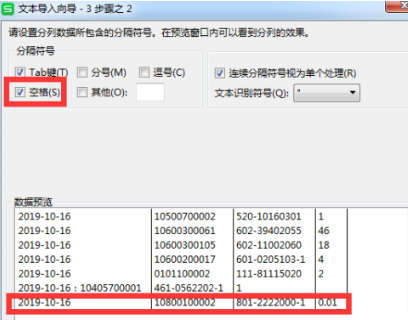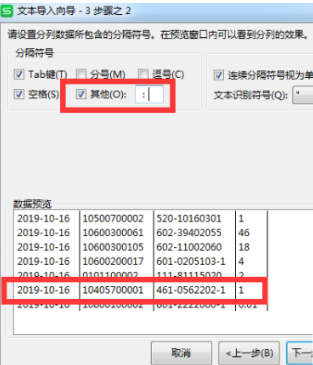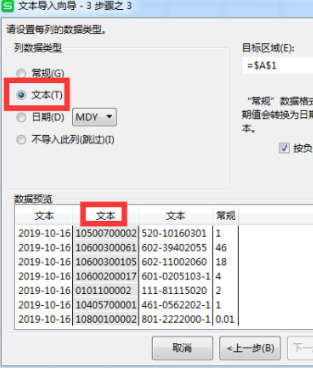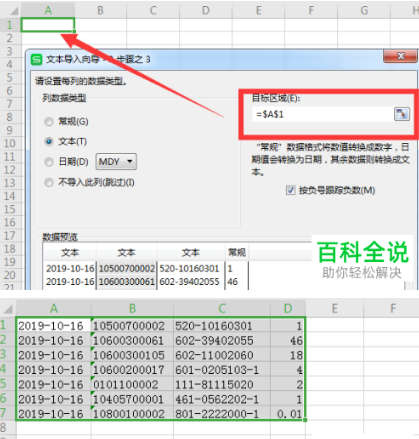我们在工作中会用到各种各样的表格,而WPS表格是我们现在经常使用的办公软件,当我们有文档的时候,可以直接导入进表格中,而不用我们手动输入。今天小编就告诉小伙伴们电脑端怎么将TXT文档导入进WPS表格中。
实操步骤:
1. 首先打开电脑,然后在电脑中打开WPS表格,进入主界面之后我们点击上方功能栏中的数据选项,然后点击下一行中的“导入数据”选项。
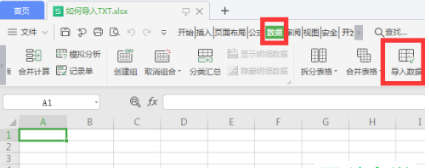
2.在打开的窗口中将“直接打开数据文件”选项勾选起来,之后点击下方的选择数据源,在打开的窗口中选中我们的txt文档。
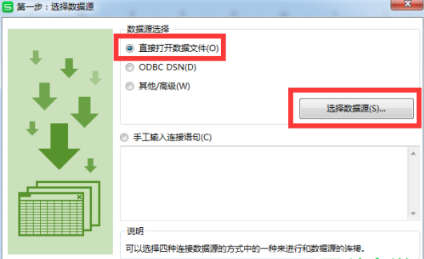
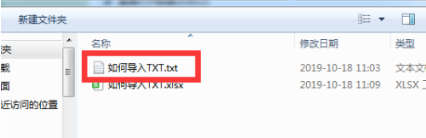
3. 这个时候就会出现文件转换窗口了,这个时候我们根据自己需求选择“windows(默认)”或者“其他编码”。其实默认就行了。
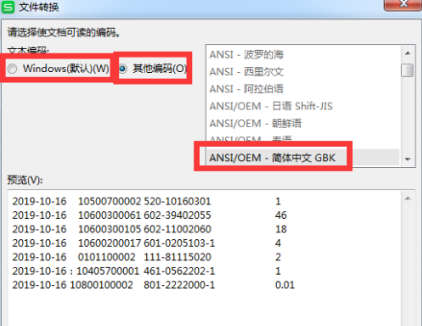
4. 将“分隔符号”选项勾选起来。
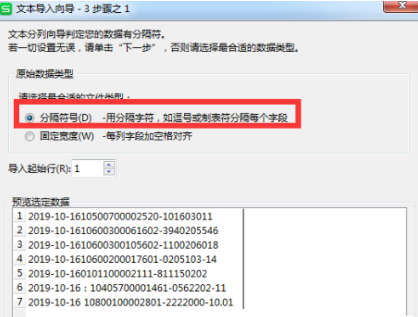
5. 先使用记事本查看一下导入的txt文档,上面的几行小编是用Tab来进行分隔的,下面的小编使用了空格和中文冒号。
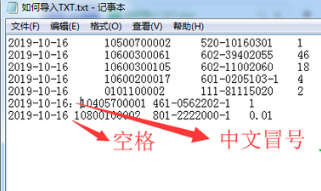
6. 在文本导入向导窗口中,当我们使用了正确的分隔符号,在下方数据中就会显示出来,如果是都很和冒号的话就需要区分一下中英文类型。一般文档都只使用一种分隔符的。小编是为了演示才使用了很多种的分隔符号。
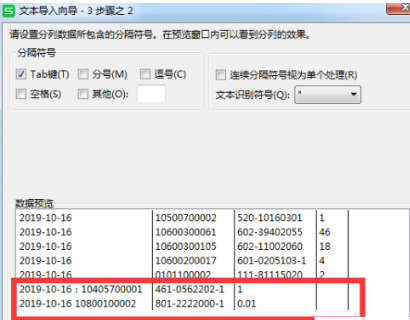
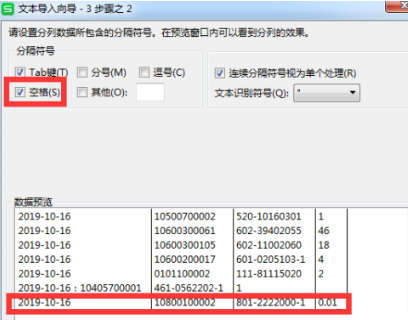
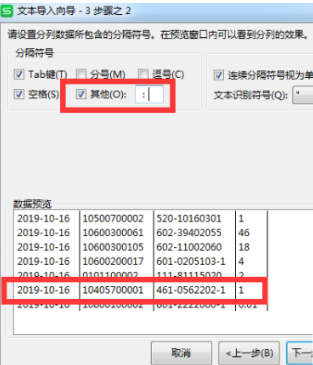
7. 还可以对数据类型进行设置,比如文本、日期等。
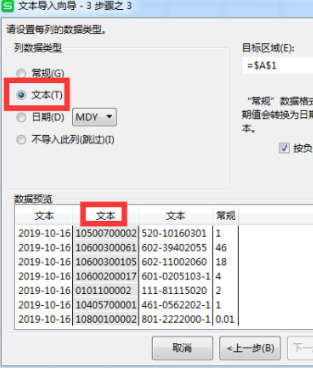
8. 需要选择导入进去的起始位置,一般我们点击A1单元格就可以了。点击之后再点击确定选项就可以导入成功了。
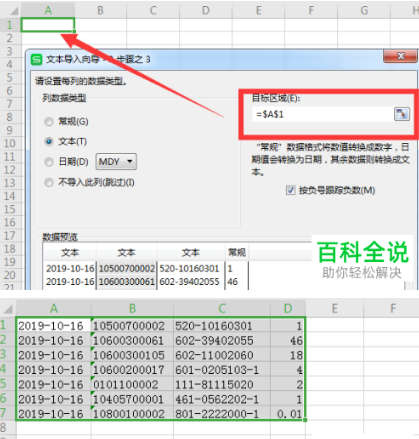
以上就是电脑端将TXT文档导入进WPS表格中的方法。希望可以帮到小伙伴们,喜欢文章,关注小编,后期会有更多的科技资讯。